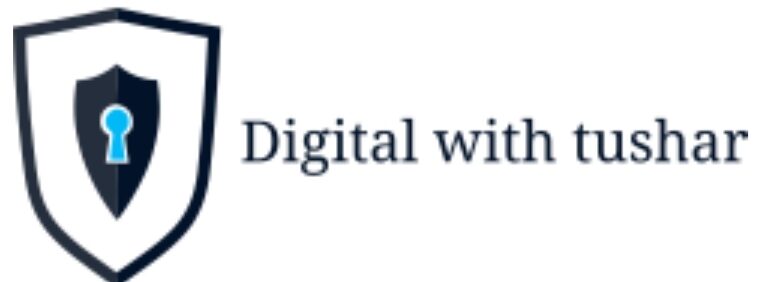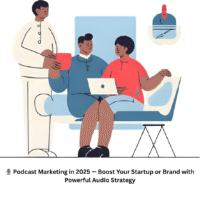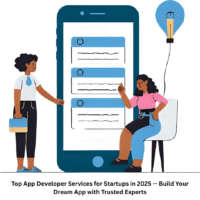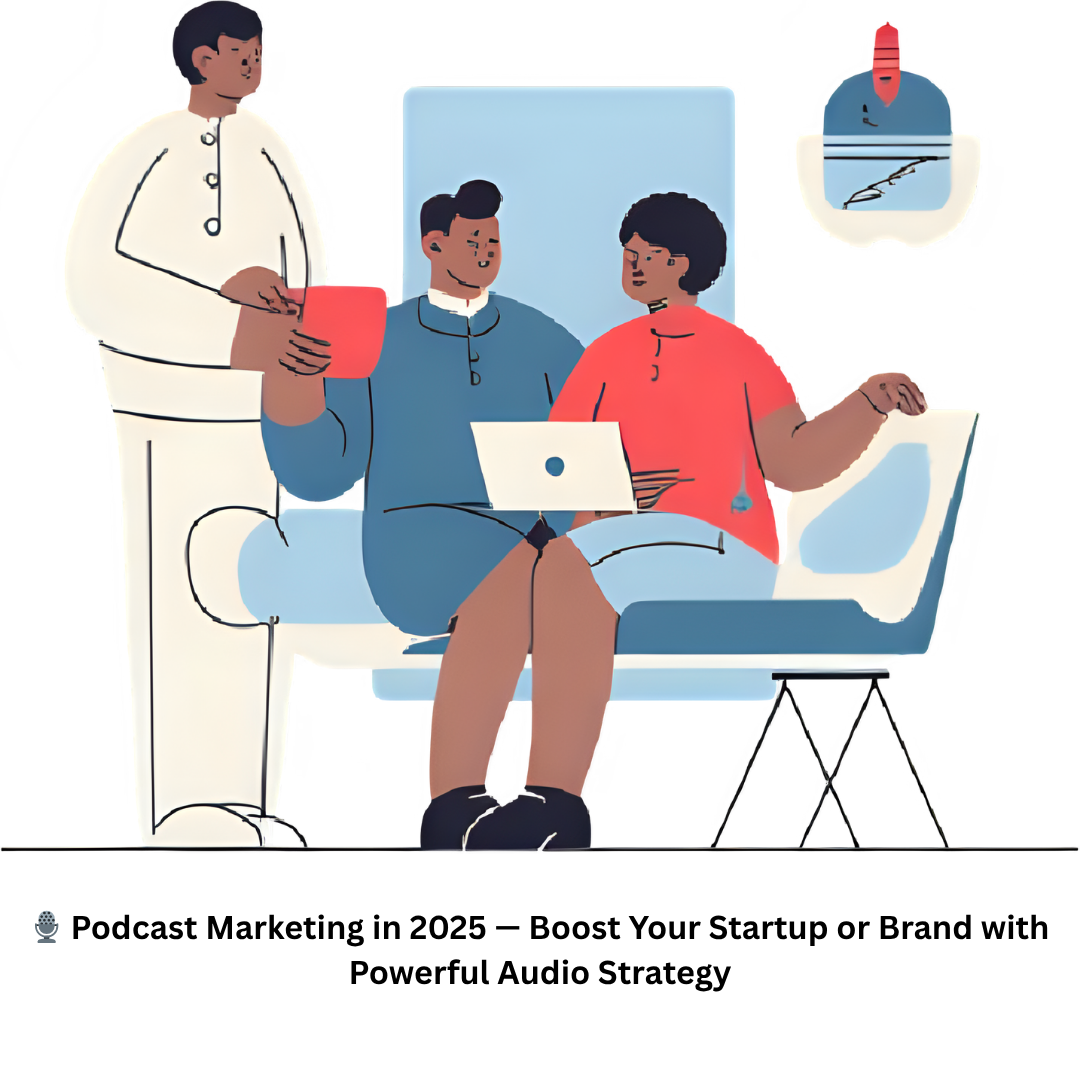Hidden Features on Android: Unlocking Your Device’s Full Potential
Android, Google’s widely used mobile operating system, is celebrated for its versatility, customization options, and extensive application ecosystem. While many users are acquainted with its basic functions, Android also harbors numerous hidden features that can enhance user experience, boost productivity, and offer greater control over your device. This essay explores some of these lesser-known features, detailing how they can be accessed and utilized to maximize the capabilities of your Android device.
1. Developer Options and USB Debugging
One of Android’s most powerful hidden features is the Developer Options menu. Although primarily designed for developers, these settings can also benefit advanced users. To access Developer Options, go to Settings > About Phone and tap Build Number seven times. This action unlocks a new menu under Settings
USB Debugging:
Enabling USB Debugging within Developer Options is essential for users who want to connect their Android device to a PC for advanced tasks like rooting, installing custom ROMs, or transferring data. It also allows developers to test apps on a real device instead of an emulator.
Additional Developer Features:
Developer Options also include settings for tweaking animations, monitoring system activity, forcing GPU rendering, and enabling OEM unlocking. These features can enhance performance and provide users with greater control over their device’s behavior.
2. Hidden System UI Tuner
The System UI Tuner offers customization options for the status bar, quick settings panel, and more. To enable this hidden feature, swipe down the notification shade to reveal the quick settings panel, then press and hold the **Settings** gear icon until it spins and a message confirms that System UI Tuner has been added to your settings.
Customization Options:
With System UI Tuner, users can:
– Rearrange or remove icons from the status bar.
– Customize which quick settings tiles appear and in what order.
– Enable battery percentage display within the battery icon.
– Adjust Do Not Disturb settings for more granular control.
3. Smart Lock
Smart Lock is a security feature that makes it easier to keep your device secure without constantly entering your PIN, pattern, or password. Found under Settings > Security > Smart Lock, it offers several options:
Trusted Devices:
Automatically unlock your phone when connected to a trusted Bluetooth device, like a smartwatch or car audio system.
Trusted Places:
Keep your phone unlocked in specific locations, such as home or work.
On-body Detection:
Your phone remains unlocked while it’s on your person, using accelerometer data to determine movement.
Trusted Face and Voice Match:
Unlock your device with facial recognition or voice commands, though these methods are less secure than a PIN or fingerprint.
4. Screen Pinning
Screen Pinning allows you to lock your device to a single app, which is useful when you want to hand your phone to someone else without giving them access to your other apps and data. To enable this feature, go to Settings > Security > Screen Pinning.
Using Screen Pinning:
– Open the app you want to pin.
– Tap the Overview (recent apps) button.
– Tap the pin icon at the bottom of the app’s window.
To exit screen pinning, press and hold the Back and Overview buttons simultaneously.
5. Guest Mode and Multiple Users
Android supports multiple user profiles, allowing you to set up separate environments for different users, much like on a computer. To set up Guest Mode or additional user profiles, go to Settings > System > Advanced > Multiple Users.
Guest Mode:
A temporary user profile with limited access to your apps and data, perfect for lending your phone to someone temporarily.
User Profiles:
Create fully separate user accounts with their own apps, settings, and data. This is ideal for family members sharing a tablet or phone.
6. Enhanced Notifications Management
Android’s notification system is highly customizable, allowing users to control how and when they receive notifications.
Notification Channels:
Starting from Android Oreo, apps can group notifications into channels, and users can customize the behavior of each channel. To manage notification channels, go to **Settings > Apps & notifications > See all apps > [App Name] > Notifications
Snooze Notifications:
Temporarily silence notifications by swiping them slightly to the right or left and tapping the clock icon. You can snooze notifications for 15 minutes, 30 minutes, 1 hour, or 2 hours.
Notification Dots:
Android Oreo introduced notification dots on app icons. Long-pressing the icon shows a preview of the notification, allowing for quick access.
7. Advanced Gesture Controls
Android supports various gesture controls that can enhance the user experience by providing quick access to frequently used features.
Fingerprint Gestures:
Some devices allow you to use the fingerprint sensor to perform gestures, such as swiping down to access the notification shade. This can be enabled in Settings > System > Gestures
One-handed Mode:
On larger devices, one-handed mode can be enabled to make the interface easier to use with one hand. This feature is typically found in Settings > System > Gestures or Settings > Display > Advanced > One-handed mode
Swipe for Notifications:
On devices with a rear-mounted fingerprint sensor, you can enable a gesture to swipe down on the sensor to open the notification shade.
8. Digital Wellbeing and Parental Controls
Digital Wellbeing tools help you understand and manage your usage habits, promoting a healthier relationship with your device. Found under Settings > Digital Wellbeing & parental controls, these tools include:
Conclusion
While many Android users are familiar with the basics, the operating system’s hidden features offer a wealth of additional functionality that can significantly enhance the user experience. By exploring and utilizing these features, you can unlock the full potential of your device, improving productivity, customization, and overall satisfaction. Whether you’re a developer, a power user, or someone simply looking to get more out of your smartphone, these hidden capabilities provide the tools you need to make your Android experience more powerful and tailored to your needs.